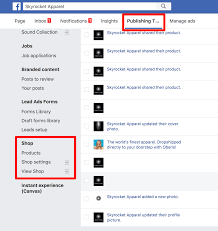Unboxing the SSD
When you unbox the SSD, you will find the drive itself, a USB cable, and a user manual. The first thing you need to do is connect the SSD to your computer using the USB cable. Once it is connected, you will need to format the drive. This can be done using the Disk Management tool in Windows or the Disk Utility tool in macOS.
Once the drive is formatted, you can now use it as your primary storage for your PS4 games and applications. To do this, simply go to the Settings menu on your PS4 and select “Storage”. From here, select “Change Storage Device” and choose the SSD as your new default storage. That’s it! You can now enjoy faster loading times and shorter game load times thanks to your new WB Black SSD.
How to install a WB Black SSD into a PS5
If you want to upgrade your PS5 storage, here’s how to install a WD Black SN550 NVMe SSD.
The process is pretty simple and doesn’t take too long. You’ll need a Phillips head screwdriver and a small prying tool.
1. First, power down your PS5 completely and unplug it from the power outlet.
2. Locate the hard drive bay cover on the bottom of the console. It’s the smaller of the two rectangular panels.
3. Use your prying tool to remove the four screws that hold the cover in place. Carefully remove the cover and set it aside.
4. Gently remove the plastic bracket that holds the hard drive in place. You don’t need to remove any screws, just pull it out carefully.
5. Insert your WD Black SN550 NVMe SSD into the empty slot, making sure that the connectors are facing the right way.
6. Replace the plastic bracket and screw it back into place. Make sure that all four screws are tightened properly.
7. Put the hard drive bay cover back on and screw it into place with the four screws you removed earlier.
8 Reconnect
Installing the SSD
1. Installing the SSD
To install a WB Black SSD into a PS, you will need to purchase an adapter kit. This kit will allow you to connect the SSD to the PS console. Once you have the adapter kit, follow these steps:
1. Connect the SSD to the adapter using the USB cable that came with the kit.
2. Insert the SD card into the SD slot on the adapter.
3. Connect the other end of the USB cable to one of the USB ports on the PS console.
4. Turn on your PS console.
5. Go to Settings > Devices > External Storage Devices.
6. Select your WB Black SSD from the list of storage devices.
7. Select “Format as Extended Storage.”
8. Follow the prompts to format your WB Black SSD.
Configuring the PS5 settings
The PS5 features a custom 825GB SSD that is not compatible with off-the-shelf drives. However, there are a few ways that you can upgrade the storage on your PS5.
One option is to purchase a WB Black SSD from Samsung. This drive is designed for use with the PS5 and will offer faster speeds than a standard SATA SSD.
To install the WB Black SSD, you will need to remove the existing drive from your PS5. This is done by unscrewing the four screws on the back of the console. Once the screws are removed, you can simply pull the old drive out and insert the new one in its place.
Once the new SSD is in place, you will need to format it using the PS5’s built-in storage utility. This will allow you to use the full capacity of the drive and take advantage of its faster speeds.
If you have any games or applications installed on an external drive, you will need to copy them over to the new SSD before you can use them. You can do this by connecting the external drive to your PS5 and copying the files over using the USB ports.
Once everything is transferred over,
Conclusion
With the release of the PS5, many gamers are looking to upgrade their storage with a WB Black SSD. While it may seem daunting at first, installing a WB Black SSD into your PS5 is actually quite simple. Just follow the steps outlined in this article and you’ll have your new SSD up and running in no time.