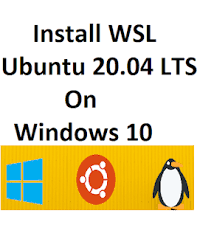
How to Disable WSL Service
If you are experiencing issues with your WSL service, there are a few steps that you can take to try and resolve the problem. First, make sure that you have installed the latest Windows updates. If you have not installed any updates recently, it is recommended that you do so before proceeding. Next, check to see if your WSL service is currently running. To do this, open the Services console by pressing the Windows key + S and then typing services.msc. If your WSL service is not running, click on it and then click on start. Finally, try disabling the WSL service and restarting the computer.
How To Restart WSL Service on Windows 10
If for some reason your WSL service is not restarting automatically, you can manually restart it by following these steps:
Open Command Prompt as administrator
Navigate to the WSL directory (e.g., C:\Program Files\Microsoft Windows\Windows Subsystem for Linux)
Type “service wsl start” and press Enter
Type “service wsl stop” and press Enter
How to Enable WSL Service
1. To restart WSL service:
a. On the Windows 10 Start menu, click All Programs > Windows System Tools > Services.
b. In the list of services, locate and select WslService.
c. Right-click on WslService and select Restart.
2. If the restart fails, try this solution:
a. Open a command prompt as an administrator by clicking Start, selecting Run, and typing cmd into the search box (or pressing Ctrl+Shift+Enter).
b. At the command prompt, type in net stop wslservice and press Enter (or just net stop for short). This will stop the service associated with WSL.
c. Next type in net start wslservice and press Enter (or just net start for short). This will restart the service associated with WSL.
Enable Developer Mode
1. If you want to enable Developer Mode in Windows, open the “Control Panel” (by clicking on the Start button and typing in Control Panel).
2. Next, go to “System and Security” and open the “Administrative Tools” folder.
3. Next, double-click on “Windows Service Manager”.
4. On the left panel of the window, under “Configurations”, click on “Restart services”.
5. Under the “Restart services” section, select the service you want to restart (for example, WSL Service).
6. Click on the “Restart” button.
After restarting your service, you’ll be able to start working with Developer Mode enabled!
Open WSL Command Prompt
If you are having problems with the Windows Subsystem for Linux, or if you just want to restart it, you can do so by opening a command prompt window and issuing the following commands:
1. Open an elevated command prompt by right-clicking on the Start button and selecting Command Prompt (Admin).
2. Type in wslrestart and press Enter. If you are prompted for your administrator password, type it in and press Enter again.
3. You should now see a list of available commands that you can run. To restart WSL, type in sudo wslrestart and press Enter.
Restart Your Computer
If your computer is frozen and you can’t seem to fix it, or if it just isn’t working right, you might need to restart your computer. Restarting your computer usually fixes problems. Here’s how to do it: Step 1: Shut down your computer.
Step 2: Unplug all of the devices that are connected to your computer. This includes the power cord, monitor, and any external hard drives or USB ports.
Step 3: Hold down the “Shift” key while pressing the “Power” button on your computer. The screen will go black for a few seconds, and then come back on with the Windows logo in the bottom-left corner.
Step 4: Release both keys at the same time when you see the blue screen that says “Starting Windows.” If you don’t see that screen, try restarting your computer again.
If you’re having trouble restarting WSL service on Windows 10/8/7, follow these steps: Step 1: Right-click on “WSL Service” in “Computer Management” window (or hit “Control Panel”, search for “Computer Management,” and click on it). Step 2: Click on “Startup Settings.” Step 3: In the Startup Settings window, under “Service Options,” click on “Restart.” You may need to wait a few minutes for WSL service to start up after this step is complete.
conclusion
If you are having trouble with your Windows 10 WSL service, there are a few things you can do to try and restart it. In this article, we will show you how to restart the WSL service on both Windows 10 and macOS. Before trying any of these methods, make sure that you have followed our other tips for troubleshooting your WSL installation.
1) Press “Windows Key + X” to open up the “Start Menu” and then click on “Command Prompt (Admin)”
2) Type “cmd” in the command prompt window and press Enter/Return
3) At the command prompt, type: net stop wslsvc && net start wslsvc
4) If that doesn’t work, try this: net stop winmgmtsvc && net start winmgmtsvc

