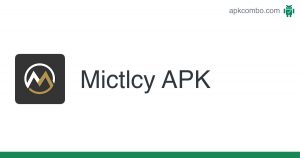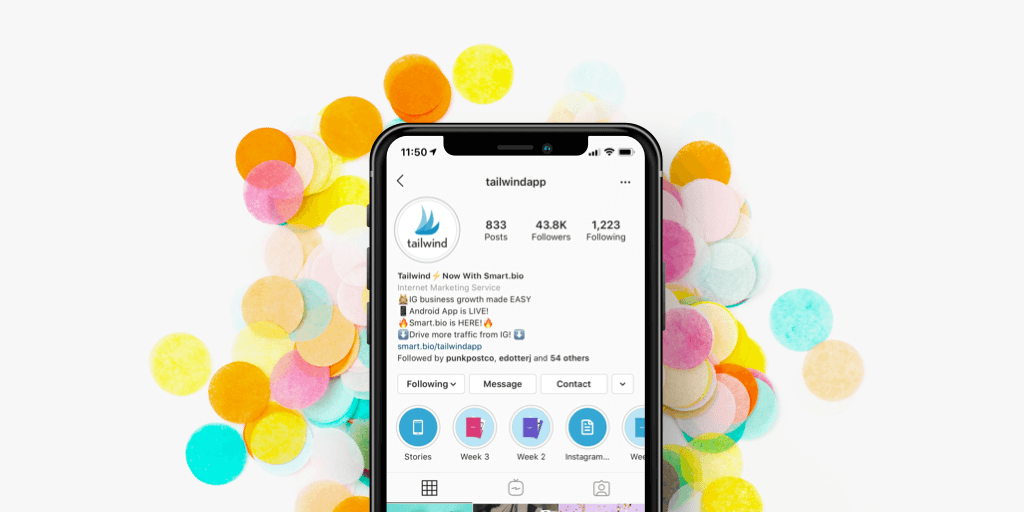In the era of social media, not only are users sharing content but they’re also gaining massive exposure and reach. According to a study by Blogger, videos on Instagram have the ability to double your likes and views. Even more astonishing is that there are over 800 million users on YouTube today. With such numbers, you can see how crucial it is for content creators to optimize their social media presence with videos. And why not! These types of content offer us a glimpse into someone else’s life from another perspective. You can capture and record anything with an audio and facecam on your computer screen in moments. Whether you want to share how-to tutorials or game play, here’s everything you need to know about recording your computer screen while also including an audio commentary.
Why Record Your Computer Screen?
If you’re a content creator, you can record and share tutorials or game play online. If you’re a business owner, you can record meetings and presentations using a screen recorder. If you’re a student, you can record your computer screen for study purposes. When you record your computer screen, you can share how-to tutorials where you walk viewers through the steps.
Record Your Computer Screen with an Audio Commentary
When you record your computer screen through a free screen recorder, you can also add an audio commentary. The audio commentary is like a voiceover where you tell viewers what to look for in the video. It can be especially helpful when you’re sharing how-to tutorials. When you record your computer screen with an audio commentary, you can record using your computer’s built-in microphone. You can also plug in a microphone to record an audio commentary. If you use your computer’s built-in microphone, you may notice some audio interference from your computer. This happens because your microphone is close to your computer. If you use a microphone, remember to plug it into your computer before you start recording. When you record your computer screen with an audio commentary, you can speak directly into the microphone to record your commentary.
Record Your Computer Screen and Facecam Together
When you record your computer screen and facecam, you can include yourself in the computer screen recording by an online screen recorder. This way, you can show viewers your computer screen along with yourself. This can be helpful if you’re sharing a how-to tutorial where you show your progress through a computer program. It can also help you answer questions if you’re sharing a game play recording with viewers. When you record your computer screen and facecam, you can use the same video settings as when you record your computer screen with an audio commentary. You can also use the same computer settings. When you record your computer screen and facecam, you can choose whether you want to show your entire face or just the top portion of your head. You can also choose whether you want to show your full body or just your hands.
Summary
Now that you know what screen recording software is and how to record an online course, what are you waiting for? Whether you’re pursuing a new career or trying to advance in your current job, new knowledge can help you achieve your goals.