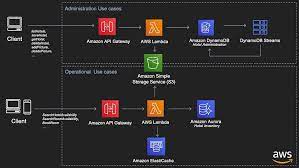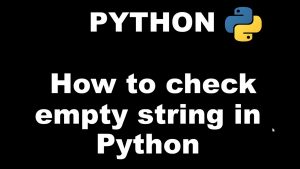What is Prisms 3?
Prisms is a free, open-source music player for Mac that packs a lot of features into a small package. It supports playback of MP3, WAV, AIFF, FLAC, and AAC files with tag editing and album art support. If you’re looking for a lightweight music player with tons of features, Prism is worth checking out.
To install Prism 3 on your Mac, follow these steps:
1) Download the installer from the Prisms website.
2) Run the installer and click Continue.
3) Click Install Now when prompted to select the location of the installation files.
4) When Prism is installed, launch it by clicking on its icon in your Applications folder.
5) To use Prisms 3, you’ll need to add an application license key. To do this: (1) Open Prisms and click on the Menu button (the three lines).
(2) Select Preferences from the menu that appears.
(3) In the preferences window that opens, scroll down until you see Application Licenses and click on it.
(4) Click Add License Key at the bottom of the window and enter your license key information into the fields that appear.
How to Install Prisms 3 with RipChord
If you are looking to install Prisms 3, then you will need to follow these steps:
-First, download and install RipChord.
-Next, open RipChord and click on the “Install Prisms 3” button.
-On the next page, select the destination folder for your Prisms 3 installation and click on the “Install” button.
-Once the installation is complete, launch the Prisms 3 app and start playing!
What are the benefits of using Prisms 3?
Prism is an all-in-one software that helps users manage and improve their music library. With its built-in features and customizable interface, Prism makes it easy to find and enjoy the music you love.
Some of the benefits of using Prism include:
1) Increased Music Library Management: Prism provides a streamlined way to catalog, organize, and playback your music. You can browse your music by artist, album, or song, and even create playlists for specific purposes.
2) Enhanced Song Discovery: Prisms’ powerful search feature lets you quickly locate any song in your library. You can also browse music by genre or mood, making it easy to find the perfect track for any occasion.
3) Improved Sound Quality: With its advanced audio processing capabilities, Prism ensures that your tunes sound great no matter where you listen to them. You can adjust the playback quality to fit your needs, whether you’re listening on a desktop PC or portable device.
How to install Prism 3
Prism is a popular software for creating and managing music libraries on your desktop. RipChord makes it easy to install and use Prism, using the same installation procedure you would use to install any other program. This walk-through will show you how to install Prism 3 on your computer using RipChord.
1. Open RipChord and click on the icon of the program you want to install.
2. Click on the “Install” button next to that program.
3. In the “Install from File” window that opens, navigate to the folder where you downloaded Prism 3 and select the .exe file contained therein.
4. After selecting the file, click on the “Open” button in order to begin installing Prism 3 onto your computer.
5. Once Prism has finished installing, a notification will appear informing you of this fact, along with a link which will allow you to start using Prism immediately.
conclusion
Installing RipChord Prism can be a little confusing at first, but with a little practice, you’ll be installing them like a pro! In this post, we’ll show you how to install and use the RipChord Prism software. First, make sure that your computer is connected to the internet and has enough space on it to install the software. Next, download and install the RipChord Prism software on your computer. Once installed, open up the software and click on the “Add Device” button. You will then be prompted to input the following information: -Thenameofyourripchordprism
-Location of your rip chord prism
-Manufacturer of your rip chord prism Once you have entered all of this information, click on the “Next” button. You will then be prompted to select which type of device you wish to add your prism to. The available types of devices are: Mixers/Amplifiers
Speakers/Monitors
Headphones/Earbuds If you are adding your prism to a mixer or amplifier, select the option that corresponds with that device. For example, if you are adding your prism to a mixer, select “Mixers/Amplifiers.” If you are adding your prism to speakers or monitors, select “Speakers/Monitors.” If you are adding your prism onto headphones or earbuds, select “Headphones/Earb