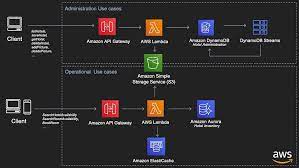
What is the Dynamo Deploy-to-Office Process?
The Dynamo Deploy-to-Office process is an easy way for you to deploy your web application to Office 365. This process can help reduce the time it takes to deploy your web application to Office 365, and it also enables you to use the same deployment process for both your on-premises and cloud-based applications.
To begin using the Dynamo Deploy-to-Office process, first create a deployment plan in Azure Multi-Tenant. You can use this plan to create a sequence of steps that will help you deploy your web application to Office 365. Next, create a deployment package in Azure PowerShell. The deployment package will contain all of the files necessary for deploying your web application to Office 365. Finally, use the Azure Resource Manager tooling to trigger the deployment of the deployment package from Azure PowerShell.
The following steps will walk you through how to use the Dynamo Deploy-to-Office process:
1) Create a deployment plan in Azure Multi-Tenant.
2) Create a deployment package in Azure PowerShell.
3) Use the Azure Resource Manager tooling to trigger the deployment of the deployment package from Azure PowerShell.
how to use the dynamo deploy-to-office process for your web application.
If you are looking to deploy a web application to Office 365, then you can use the Dynamo Deploy-to-Office process. This process is designed to make deployments quick and easy. The first step is to create a deployment package. This package will include the required files and information necessary for Office 365 toDeploy your web application. Next, you will need to create an account with Office 365. After creating your account, you can then create a deployment package. To do this, click on the gear icon in the top right corner of the Office 365 portal and select Deployments. From here, you will need to fill out some basic information about your deployment including the name of your deployment package and the url of your website.
Once this information is filled out, click on Create Package. You will then be taken to a page where you can view your created deployment package. The next step is to upload your website content into this package. To do this, open your website in a browser and copy the content that you want to include in your deployment package onto an external file such as a USB drive or SD card. Once you have copied the content, click on Upload Files and plug in your external media file into one of the available ports on your computer. Next, go back to Deployments and select Deploy Package from the drop down menu. On this page, you will need to enter in a few additional details about your deployment including the title of your web application (this will appear as part of
Benefits of the Dynamo Deploy-to-Office Process
The Dynamo Deploy-to-Office process is a great way to get your web application deployed to the Office 365 cloud. This process allows you to use the power of the Office 365 platform to deploy and manage your web application.
The process starts by creating a new Office 365 project in Visual Studio. This project will contain all of the code and files necessary for deploying your web application to Office 365. Next, you will need to create an Azure Active Directory account for your new project. This account will be used for authentication purposes when deploying your web application to Office 365.
Once you have created your project and account, you can begin deploying your web application to Office 365. The first step is to create a trigger in Azure AD that will deploy your web application when a change is made to your codebase. You can use this trigger to automatically deploy your web application whenever you make a change to your source code.
Once you have created the trigger, you can start uploading the files needed for deployment onto Azure AD. You will need the files needed for both development and production environments. The files needed for development include the source code and any configuration files needed for running your web application in development mode. The files needed for production include the source code, any configuration files needed for running your web application in production mode, and any dependent applications that are required by your website.
Next, you will need to create a deployment package foryour web application on Azure AD. A deployment
How to start using the Dynamo Deploy-to-Office Process
In this blog article, we are going to show you how to use the dynamo deploy-to-office process for your web application. This process will help you easily deploy your web application to Office 365.
First, you need to create a new project in Visual Studio 2015 or later. You can find instructions on how to do this on the Microsoft website. Once you have created the project, you need to create a new package for your web application. You can find instructions on how to do this on the Office 365 website. After you have created the package, you need to add it as a solution file in Visual Studio 2015 or later and then configure your project settings so that it will use the Office 365 Deployment Toolkit (ODT) when deploying your web application.
To use the ODT, you first need to sign up for an account with Azure AD. After you have signed up for an account, you can create an Azure AD Application ID and Secret Key. You can also find these keys here: https://accounts.microsoft.com/en-us/signup/create/. Next, open the Project Properties dialog box and under Build Settings click General . In the Profile page of the Project Properties dialog box, click Select Profile . In Select Profile dialog box, choose Microsoft Azure Active Directory from list and enter your Application ID and Secret Key in respective text fields and then click OK . The next step is to add a reference to msbuildcore\
The Steps of the Dynamo Deploy-to-Office Process
Dynamo Deploy-to-Office is a process that can be used to deploy web applications to Office 365. The process begins by creating a custom migration project in DynamoDB. This project will contain the information needed to migrate the application to Office 365. Next, use the dynamo deploy-to-office tool to create a deployment package for the application. This package will include all of the necessary files and metadata needed to deploy the application to Office 365. Finally, use the Office 365 admin portal to deploy the application to Office 365.
conclusion
Using the dynamo deploy-to-office process for your web application can help you take advantage of the benefits of deploying to Office 365. By following these steps, you can create a deployment plan that meets your specific business needs and ensures that your web application is available to users when they need it.

